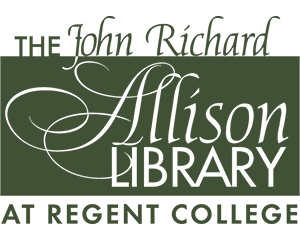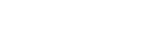Guide to Using Zotero
 Processing Request
Processing Request
Zotero is free citation management software that easily allows you to collect, organize, and cite your sources. In the process of doing academic research, you will encounter many sources and be required to cite them in footnotes and bibliographies. Zotero allows you to save bibliographic data from a variety of sources (books, journals, webpages, etc.), organize this information, and automatically create footnotes and bibliographies according to a required format (most often Turabian). In addition to storing bibliographic data, Zotero can also be used to store PDFs, images, audio and video files, and snapshots of webpages. Storing your research efficiently will ease your ability to retrieve important information later.
If you'd prefer to watch a video tutorial on the following information, click here.
Please note that Zotero works best when used on Firefox.
To install and configure Zotero:
- Go to zotero.org.
- Click download to be directed to the download page.
- Download and install Zotero.
- Then return to the download page and install the connector for the web browser you use most regularly.
- Open Zotero and select Preferences.
- Under the Cite tab select "Turabian 9th edition (full note)" from the Style Manager. If Turabian is not in the list of available styles, go to "Get additional styles."
Zotero should now be ready to use.
Some bibliographic data can be automatically imported into Zotero using Zotero's browser connector or a book’s ISBN number.
- To import a resource from the web (including from a library's catalogue, a subscription database, Amazon, or anywhere Zotero detects bibliographic data), click the Zotero icon at the top of your screen. This icon will change depending on whether the item is a book, journal article, webpage, etc.
- To import a resource with an ISBN, enter the ISBN in Zotero using the “add item by identifier" option.
- Please note, when using automatic import options, it is important to check the accuracy and completeness of the information imported because this will affect the accuracy and completeness of your footnotes and bibliographies!
If it is not possible to automatically import a source to your Zotero library, you should manually add the item.
- In Zotero, click the "New Item" button.
- Select the item type from the drop down menu (e.g., "Book").
- Add the item's bibliographic data in the appropriate slots.
When you have sources in your Zotero library, you can use the Zotero add-in in MS Word (or other compatible word processor) to insert citations into your document.
To insert a citation in a footnote:
- Place the text cursor (blinking vertical line) where the citation is needed.
- Click the "Insert Citation" button.
- Enter the name of the source's author and select the desired source from the dropdown menu.
- Enter the page number.
- Press enter.
To insert a bibliography:
- Enter a page break at the end of your MS Word document.
- Enter the title "Bibliography."
- Click "Add Bibliography."